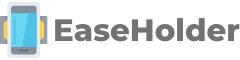How do I connect my iPhone to my Tesla Model 3 for seamless integration?
Have you ever wondered how to connect your iPhone to your Tesla Model 3? With advancements in technology, connecting your phone to your car has become easier than ever. In this article, we will explore the simple steps you need to follow to establish a seamless connection between your iPhone and your Tesla Model 3. Say goodbye to tangled cables and hello to a world of convenience and entertainment right at your fingertips. Let’s dive in and discover the amazing capabilities of this integration.
Understanding the Compatibility and Requirements
Before connecting your iPhone to your Tesla Model 3, it’s important to understand the compatibility and requirements for seamless integration. The Tesla Model 3 is equipped with advanced connectivity features, allowing you to easily pair your iPhone to enhance your driving experience. However, there are a few prerequisites to bear in mind:
- Model 3 Software Version: Ensure that your Tesla Model 3 is running on the latest software version. You can check for updates by accessing the ‘Software’ option in the main menu of your car’s infotainment system.
- iPhone Compatibility: Your iPhone must be running on iOS 10.0 or later to be compatible with Tesla Model 3. If you haven’t updated your iPhone’s software, it’s recommended to do so before attempting to connect it to your car.
- Bluetooth and Wi-Fi Connectivity: Both Bluetooth and Wi-Fi need to be enabled on your iPhone for seamless integration with the Tesla Model 3. Ensure that the Bluetooth setting is turned on by going to ‘Settings’ > ‘Bluetooth’ on your iPhone. Additionally, make sure your iPhone is connected to a Wi-Fi network for optimal performance.
Step-by-Step Guide to Pairing Your iPhone with Tesla Model 3
Connecting your iPhone to your Tesla Model 3 is a straightforward process. Follow these step-by-step instructions for a hassle-free pairing:
- Start by ensuring that both your iPhone and Tesla Model 3 are within proximity of each other.
- Inside your car, tap the ‘Phone’ icon located on the bottom bar of the main screen of the infotainment system.
- Next, tap ‘Add New’ to search for available devices.
- On your iPhone, go to ‘Settings’ > ‘Bluetooth’ and select the Tesla Model 3 from the list of available devices.
- Confirm the pairing code displayed on your car’s infotainment system matches the code shown on your iPhone. If the codes match, tap ‘Pair’ to complete the connection.
- Once connected, your iPhone will display a prompt asking if you allow phone access to the Tesla Model 3. Tap ‘Allow’ to grant access.
- Congratulations! You have successfully connected your iPhone to your Tesla Model 3 for seamless integration.
Utilizing Tesla’s Mobile App for Enhanced Connectivity
Tesla offers a dedicated mobile app that provides enhanced connectivity and control over your Model 3. By installing the Tesla mobile app on your iPhone, you can access a range of features and functionalities:
- Remote Control: Use the mobile app to remotely lock or unlock your car, honk the horn, flash the lights, and control the climate settings.
- Battery Monitoring: Monitor the battery level and receive notifications when your car is fully charged or needs charging.
- Navigation and Charging: Plan and initiate navigation routes, locate nearby charging stations, and remotely start or stop charging sessions.
- Vehicle Diagnostics: Access real-time data about your car’s performance, including tire pressure, energy usage, and more.
Troubleshooting Common iPhone-Model 3 Connection Issues
While connecting your iPhone to your Tesla Model 3 is usually a seamless process, you may encounter occasional issues. Here are some common troubleshooting tips:
- Restart Both Devices: Begin by restarting both your iPhone and Tesla Model 3. This simple step can often resolve connectivity issues.
- Forget and Re-Pair: On your iPhone, go to ‘Settings’ > ‘Bluetooth’ and select the ‘i’ icon next to the Tesla Model 3. Choose ‘Forget This Device’ and then repeat the pairing process outlined earlier.
- Disable Battery Saver Mode: If you have enabled battery saver mode on your iPhone, it may restrict certain wireless connections. Try disabling this mode and reattempting the connection.
- Reset Network Settings: In rare cases, network configuration issues can interfere with the iPhone-Model 3 connection. To resolve this, go to ‘Settings’ > ‘General’ > ‘Reset’ and select ‘Reset Network Settings.’
- Contact Tesla Support: If you have exhausted all troubleshooting steps and are still experiencing connection issues, it’s advisable to reach out to Tesla Support for further assistance.
Exploring Additional iPhone Integration Features in Tesla Model 3
The integration between your iPhone and Tesla Model 3 goes beyond basic connectivity. Here are some additional features you can explore:
- Siri Integration: By enabling Siri on your iPhone, you can access a range of voice commands and interact with the infotainment system without taking your hands off the steering wheel.
- Music and Media: Enjoy seamless playback of your favorite music and media apps from your iPhone through the Model 3’s audio system. Control playback, adjust volume, and access your personalized playlists effortlessly.
- Calendar and Contacts: Sync your iPhone’s calendar and contacts with your Tesla Model 3, allowing you to easily access and manage your schedules and contacts directly from the infotainment system.
With the seamless integration between your iPhone and Tesla Model 3, you can experience a connected and convenient driving experience like never before. Follow the steps and explore the additional features to make the most out of this powerful combination.